Cutfiles: Elf Furniture by Dark Horse Games (and kitbash!)
Sept 20, 2014 14:02:58 GMT -9
wildagreenbough likes this
Post by oldschooldm on Sept 20, 2014 14:02:58 GMT -9
ElfFurniture by DarkHorseProductions Cutfiles.zip (273.52 KB)
Here are the cutfiles and build photos for the FREE Elf Furniture contributed to our good community by Dark Horse Productions.
I did kitbash my build a bit (mostly strengthening by adding a backside, as well as making the large table top reversable/removable.)

Elf Furniture by Dark Horse Productions, Built by OldSchoolDM by Oracle Omega, on Flickr

Elf Furniture by Dark Horse Productions, Built by OldSchoolDM by Oracle Omega, on Flickr

Elf Furniture by Dark Horse Productions, Built by OldSchoolDM by Oracle Omega, on Flickr

Elf Furniture by Dark Horse Productions, Built by OldSchoolDM by Oracle Omega, on Flickr

Elf Furniture by Dark Horse Productions, Built by OldSchoolDM by Oracle Omega, on Flickr

Elf Furniture by Dark Horse Productions, Built by OldSchoolDM by Oracle Omega, on Flickr
Here are the details of variation/kitbash changes I made to this build...
Reveseable Tabletop kitbash:
Also - I made the small tables double sided, because, in my game, they often end up on their sides in combat!
Strengthened chair kitbash:

It was easier for me to build the inside legs as a box before attaching the chair, one segment at a time.
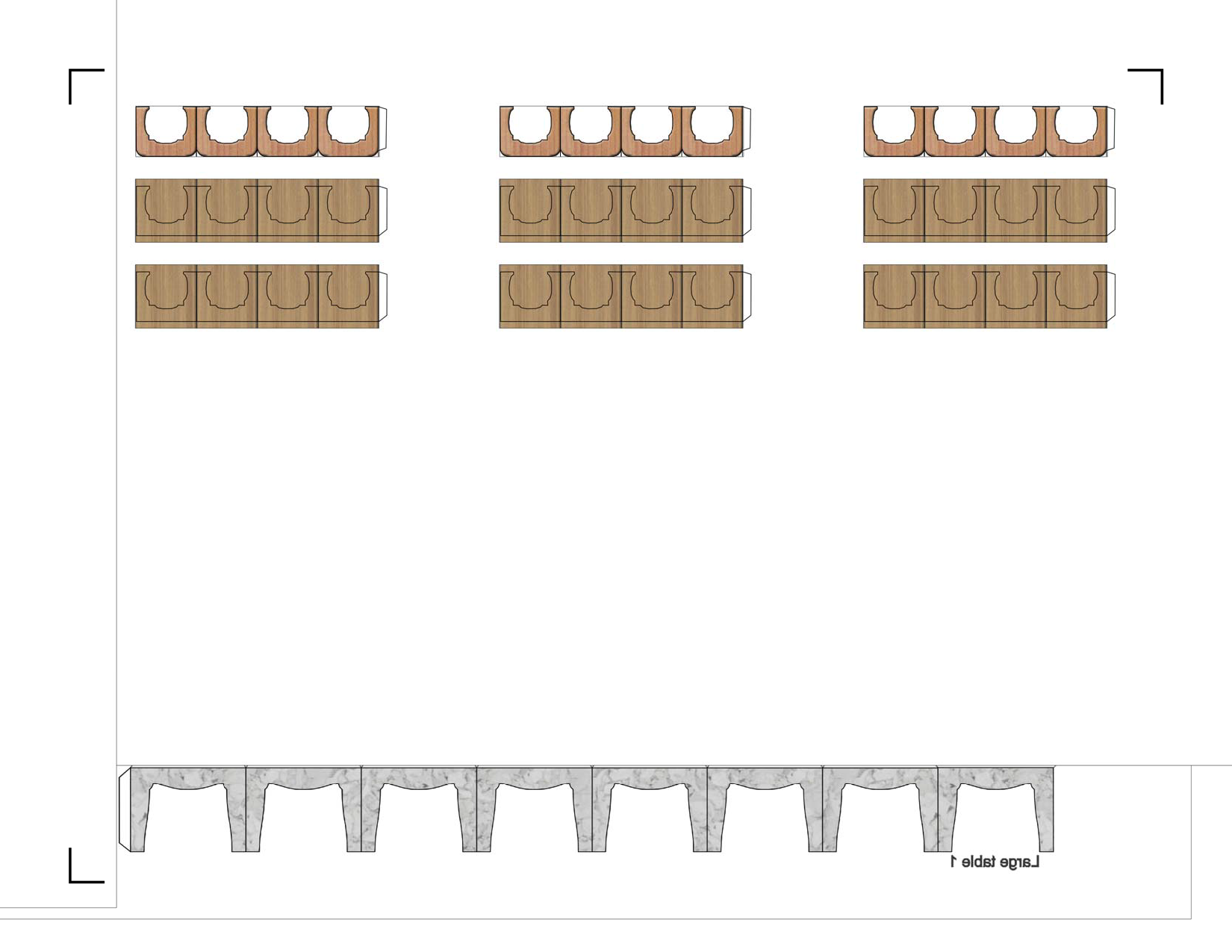 Elf Furniture Kitbash Backs by OldSchoolDM by Oracle Omega, on Flickr
Elf Furniture Kitbash Backs by OldSchoolDM by Oracle Omega, on Flickr
CUTFILE INSTRUCTIONS
These cutfiles are for Elf Furniture by Dark Horse Productions and available at cardboard-warriors.proboards.com/thread/6337/free-model
You will need to download a copy of that product to use these correctly (see the instructions below) the artwork is not included to protect the rights of the copyright holders.
These cutfiles were created with Silhouette Studio version 3.0.343 by OldSchoolDM @ the Cardboard Warriors forums: cardboard-warriors.proboards.com/
Instructions:
Elf Furniture is distributed as a PDF, but does not have the required registration marks to work with the cutter.
In order to get the registration marks in the correct place relative to the cutting lines in these files, you will need to print from within the Studio program itself after merging the artwork.
Step one: Get each model PDF page into individual PNG files, so Studio can read them. There are several choices of ways to do this.
If you have Adobe Acrobat Pro, split and reformat the pages one at a time by choosing: Save As > Image > PNG.
If you want to customize the layers (There are various texture options), you can print-to-PDF after selecting the layers. Then you still have to convert each PDF into a PNG.
If you don't have Acrobat Pro, another means to move PDF -> PNG is using the GIMP editor. When you open a PDF with GIMP, you can specify which pages to import. Be sure to set the resolution to 300 DPI on the import dialog! Once it is open, save the page with a .PNG file (by typing in that suffix), no compression.
Now you need to merge the PNG files with their cutfiles to get the registration marks right when you print...
[The remaining instructions are specific for Studio 2.7.18]
Step two: Now you have PNG files for each page, start Studio and then open one of them (you won't see the PNG files by default in the open dialog, click the file-type pop-down and chose PNG to see them).
Once you see the image on simulated carrier sheet, you may see it rotated 90-degrees (not fitting on the sheet), just click Portrait on the Page control to rotate the carrier sheet to match.
Next choose Merge from the file menu and select the matching cutfile page. You should see red-lines overlaying the image, they probably won't align properly at first.
Step three: Align the image to the cutlines. Zoom in 3-4 times by clicking on the +-magnifier at the top of the screen.
The lines are in the correct place, it is the image that needs to move to match. Click on the image (including white area) somewhere, and use the arrow keys to shift the image until it matches the cut lines. I'd save the cutfile at this point.
Step four: Print the file and cut! Choose the printing option from within Studio - either from the File menu or as the first option after clicking on the Cut icon at the top of Studio - it will include the registration marks from the cutfiles. Then you know the drill, mount to carrier sheet and cut then edge and assemble!
Have fun, and if you got these files from the Forums, please post a photo of your build! The thread I created is a great place to leave feedback and comments.
ElfFurniture by DarkHorseProductions Cutfiles.zip (273.52 KB)
Here are the cutfiles and build photos for the FREE Elf Furniture contributed to our good community by Dark Horse Productions.
I did kitbash my build a bit (mostly strengthening by adding a backside, as well as making the large table top reversable/removable.)

Elf Furniture by Dark Horse Productions, Built by OldSchoolDM by Oracle Omega, on Flickr

Elf Furniture by Dark Horse Productions, Built by OldSchoolDM by Oracle Omega, on Flickr

Elf Furniture by Dark Horse Productions, Built by OldSchoolDM by Oracle Omega, on Flickr

Elf Furniture by Dark Horse Productions, Built by OldSchoolDM by Oracle Omega, on Flickr

Elf Furniture by Dark Horse Productions, Built by OldSchoolDM by Oracle Omega, on Flickr

Elf Furniture by Dark Horse Productions, Built by OldSchoolDM by Oracle Omega, on Flickr
Here are the details of variation/kitbash changes I made to this build...
Reveseable Tabletop kitbash:
I placed a bit of steel mesh between the two large table tops.
The large table bases both have magnets glued with a covering sheet of paper
Also - I made the small tables double sided, because, in my game, they often end up on their sides in combat!
Strengthened chair kitbash:

It was easier for me to build the inside legs as a box before attaching the chair, one segment at a time.
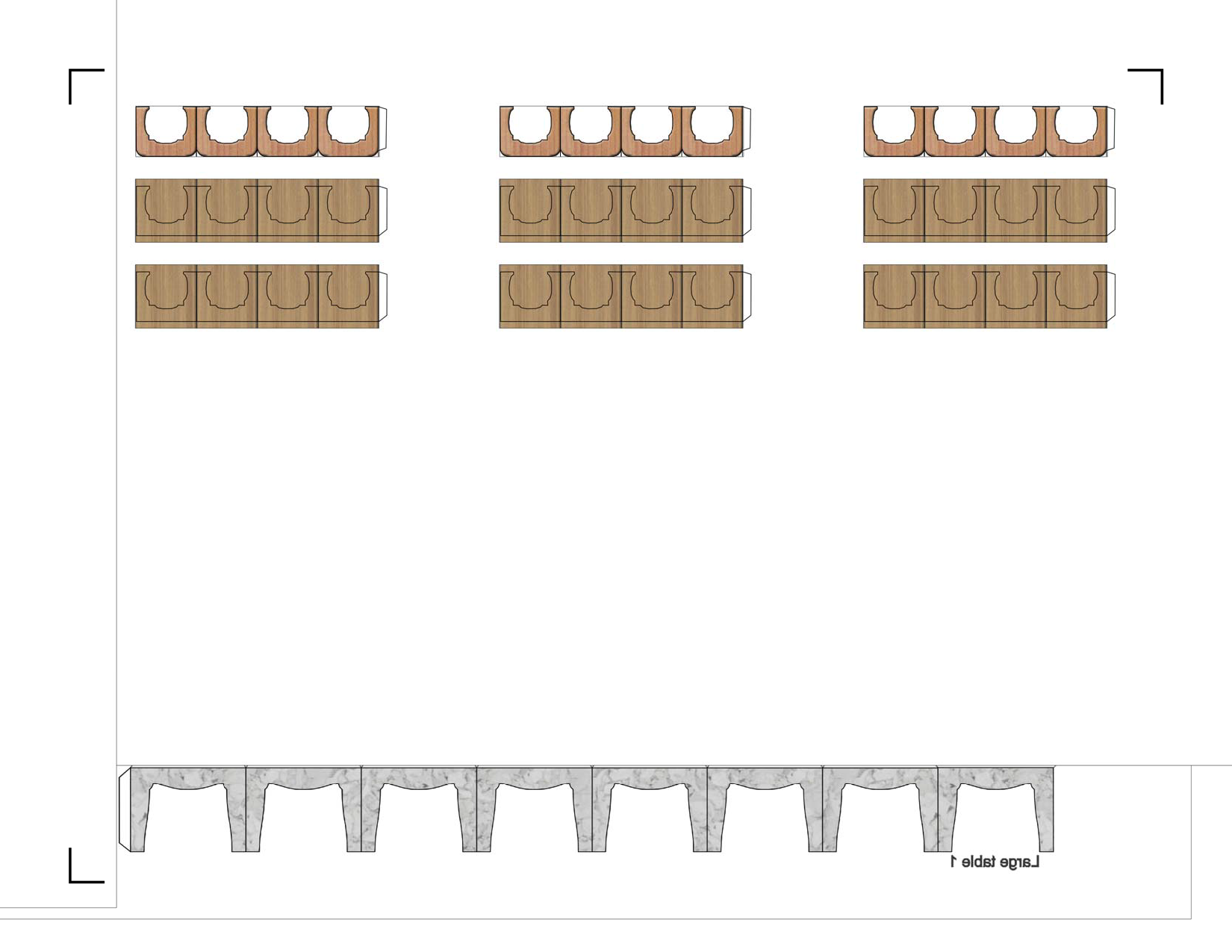 Elf Furniture Kitbash Backs by OldSchoolDM by Oracle Omega, on Flickr
Elf Furniture Kitbash Backs by OldSchoolDM by Oracle Omega, on FlickrCUTFILE INSTRUCTIONS
These cutfiles are for Elf Furniture by Dark Horse Productions and available at cardboard-warriors.proboards.com/thread/6337/free-model
You will need to download a copy of that product to use these correctly (see the instructions below) the artwork is not included to protect the rights of the copyright holders.
These cutfiles were created with Silhouette Studio version 3.0.343 by OldSchoolDM @ the Cardboard Warriors forums: cardboard-warriors.proboards.com/
Instructions:
Elf Furniture is distributed as a PDF, but does not have the required registration marks to work with the cutter.
In order to get the registration marks in the correct place relative to the cutting lines in these files, you will need to print from within the Studio program itself after merging the artwork.
Step one: Get each model PDF page into individual PNG files, so Studio can read them. There are several choices of ways to do this.
If you have Adobe Acrobat Pro, split and reformat the pages one at a time by choosing: Save As > Image > PNG.
If you want to customize the layers (There are various texture options), you can print-to-PDF after selecting the layers. Then you still have to convert each PDF into a PNG.
If you don't have Acrobat Pro, another means to move PDF -> PNG is using the GIMP editor. When you open a PDF with GIMP, you can specify which pages to import. Be sure to set the resolution to 300 DPI on the import dialog! Once it is open, save the page with a .PNG file (by typing in that suffix), no compression.
Now you need to merge the PNG files with their cutfiles to get the registration marks right when you print...
[The remaining instructions are specific for Studio 2.7.18]
Step two: Now you have PNG files for each page, start Studio and then open one of them (you won't see the PNG files by default in the open dialog, click the file-type pop-down and chose PNG to see them).
Once you see the image on simulated carrier sheet, you may see it rotated 90-degrees (not fitting on the sheet), just click Portrait on the Page control to rotate the carrier sheet to match.
Next choose Merge from the file menu and select the matching cutfile page. You should see red-lines overlaying the image, they probably won't align properly at first.
Step three: Align the image to the cutlines. Zoom in 3-4 times by clicking on the +-magnifier at the top of the screen.
The lines are in the correct place, it is the image that needs to move to match. Click on the image (including white area) somewhere, and use the arrow keys to shift the image until it matches the cut lines. I'd save the cutfile at this point.
Step four: Print the file and cut! Choose the printing option from within Studio - either from the File menu or as the first option after clicking on the Cut icon at the top of Studio - it will include the registration marks from the cutfiles. Then you know the drill, mount to carrier sheet and cut then edge and assemble!
Have fun, and if you got these files from the Forums, please post a photo of your build! The thread I created is a great place to leave feedback and comments.
ElfFurniture by DarkHorseProductions Cutfiles.zip (273.52 KB)








